In this blog we are talking about how to Add Location in Photo. Adding location information to photos can be a useful way to keep track of where your pictures were taken. It can also be useful when sharing photos with friends and family, as they can see exactly where the photo was taken. With the help of GPS technology, your Android or iPhone device can add location information to your photos automatically, or you can manually add the information yourself.
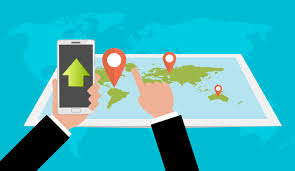
Here’s How to Add Location Information to Photos on your Android Device
- Open your camera app and take a photo as you normally would.
- Tap on the photo to open it in the gallery.
- Tap the three-dot menu icon in the top-right corner of the screen.
- Select “Info” or “Details” from the menu.
- If you haven’t already granted the app permission to access your location, you’ll be prompted to do so now.
- Once you’ve granted location access, you’ll see a map of your current location and the location where the photo was taken (if available).
- Tap the “Location” option and enter the name of the location or address where the photo was taken.
- Save the changes by tapping “OK” or “Save” at the bottom of the screen.
Adding Location to Photos on iPhone
- Make sure Location Services are enabled: Before you can add location to your photos, you need to ensure that location services are enabled on your iPhone. To do this, go to Settings > Privacy > Location Services, and make sure the toggle switch is turned on.
- Open the Camera App: Open your camera app and take a photo.
- View the Photo: Open the photo in your Photos app.
- Add Location to the Photo: Tap on the photo to open it, then tap the (i) button located at the top of the screen. In the Info section, tap on the location field to add a location to the photo. You can either type in the location or select it from the list of suggested locations.
- Save the Changes: After you have added the location information, tap on the Done button to save the changes.
In both cases, your device needs to have location services enabled and the camera app needs permission to access your location. If you have disabled location services or denied the camera app permission to access your location, you will not be able to add location information to your photos.
Adding Location in Google Photos Albums
To add a location to a Google Photos album, you can follow these steps:
- Open the Google Photos app on your mobile device or go to photos.google.com on your computer.
- Select the album you want to add a location to.
- Tap or click on the three-dot menu icon in the upper right corner of the screen.
- Select “Edit album” from the menu.
- Scroll down to the “Location” section and enter the name of the location in the search bar. You can also enter an address or coordinates.
- Once you have found the location, click on it to select it.
- Click on “Save” to save the location to the album.
The location will now be displayed at the top of the album, and anyone who views the album will be able to see the location. If you want to remove the location, simply follow the same steps and delete the location from the “Location” section.
