Taking screenshots in Incognito mode can be a tricky task. Incognito mode is a privacy feature that most web browsers offer, allowing users to browse the internet without leaving behind any traces of their browsing history, cookies, or cached data on their devices. As a result, taking a screenshot in Incognito mode can be challenging. However, there are still ways to capture what’s on your screen, even if you’re in Incognito mode.
Before we get started on how to take a screenshot in Incognito mode, let’s take a closer look at what Incognito mode is and why it exists.
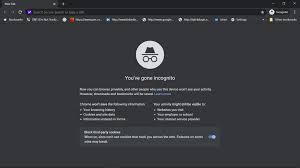
What is Incognito mode?
Incognito mode is a privacy feature in web browsers that allows users to browse the internet without leaving any traces of their online activity on their devices. When using Incognito mode, web browsers won’t save any cookies, cache, or browsing history. Additionally, web forms and searches won’t be saved in your browser’s history, and your location won’t be shared
This feature is useful if you’re using a public computer, a shared device, or if you want to browse the internet without leaving behind any evidence of your online activity.
Why is taking a screenshot in Incognito mode challenging?
As mentioned earlier, Incognito mode is designed to protect users’ privacy, and as a result, taking a screenshot in Incognito mode can be challenging. This is because web browsers typically prevent any extensions or third-party applications from accessing the content in Incognito mode. This means that taking a screenshot using conventional methods such as keyboard shortcuts or third-party applications won’t work.
However, there are still a few ways to take a screenshot while in Incognito mode.
How to take a screenshot in Incognito mode?
Method 1: Using browser extensions
One way to take a screenshot in Incognito mode is by using browser extensions. These extensions allow you to take screenshots directly from your browser, without the need to use any third-party applications.
Here are some popular browser extensions that can help you take a screenshot in Incognito mode:
- Lightshot – Lightshot is a free and easy-to-use browser extension that allows you to take screenshots of your entire screen or a specific area. Once you take a screenshot, you can edit it by adding text, arrows, and shapes before saving or sharing it.
- Awesome Screenshot – Awesome Screenshot is another popular browser extension that allows you to take screenshots of your entire screen or a specific area. It also has a built-in editor that allows you to add text, arrows, and shapes to your screenshot before saving or sharing it.
- Nimbus Screenshot & Screen Video Recorder – Nimbus Screenshot & Screen Video Recorder is a browser extension that allows you to take screenshots of your entire screen, a specific area, or even record a video of your screen. It also has a built-in editor that allows you to add text, arrows, and shapes to your screenshot or video before saving or sharing it.
Method 2: Using your device’s built-in screenshot feature
Another way to take a screenshot in Incognito mode is by using your device’s built-in screenshot feature. This method works for both desktop and mobile devices.
Here’s how to take a screenshot on a desktop computer:
- Press the “Print Screen” key on your keyboard to capture a screenshot of your entire screen.
- Press “Alt + Print Screen” to capture a screenshot of the active window.
- Open Paint or any other image editing software and paste the screenshot by pressing “Ctrl + V.”
- Save the screenshot as an image file.
Here’s how to take a screenshot on a mobile device:
- Press the power button and volume down button simultaneously on your Android device.
- Press the power button and home button simultaneously on your iOS device.
- Open your device’s photo gallery to view and edit the screenshot.
- If you’re using an iPhone or iPad, you can also use the built-in Markup tool to edit your screenshot before saving or sharing it.
