Is your featured image not showing up on your WordPress website? Don’t worry, you’re not alone. Many users encounter this frustrating issue, but luckily there are solutions.
In this troubleshooting guide, we will explore the possible reasons why your featured image may not be appearing on your WordPress site. Whether it’s a broken image, incorrect image size, or an issue with your theme or plugins, we’ve got you covered.
We will provide step-by-step instructions on how to diagnose and fix the problem, so you can get your featured images displaying properly and enhance the visual appeal of your website.
By the end of this guide, you’ll have a clear understanding of the potential causes behind the missing featured image and the tools you can use to address them. Don’t let a missing featured image frustrate you any longer – read on to troubleshoot and resolve the issue with ease.
Importance of featured images in WordPress
Featured images play a crucial role in WordPress websites. They serve as visual representations of your content and can greatly enhance the overall look and feel of your site. Featured images are typically displayed on the homepage, archive pages, and social media shares.
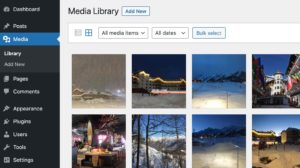
Having a missing or broken featured image can negatively impact the user experience and make your website appear incomplete. Additionally, featured images are often used by search engines to generate thumbnails and preview images, which can affect your website’s visibility in search results.
Now that we understand the importance of featured images, let’s dive into the potential reasons behind their disappearance.
Possible reasons why your featured image is not showing
There are several factors that could be causing your featured image to not display correctly on your WordPress site. Let’s explore some of the common culprits and how to address them.
Checking if the Featured Image Is Properly Set in the Post/Page
The first step in troubleshooting a missing featured image is to ensure that it is properly set in the corresponding post or page. To do this, navigate to the edit screen of the post or page where the featured image should be displayed.
Check if the featured image is selected or attached to the post/page. If it’s not, click on the “Set featured image” button and choose an appropriate image from your media library. Save or update the post/page and check if the featured image now shows up.
If the featured image was already set, but it still doesn’t appear, it’s time to investigate further.
Troubleshooting Image Size and Dimensions
Another common reason for missing featured images is incorrect image size and dimensions. Some WordPress themes have specific requirements for featured images, and if your image doesn’t meet those criteria, it may not display properly.
To troubleshoot this issue, first, check the recommended image size and dimensions in your theme’s documentation or settings. Compare this information with the size and dimensions of the image you’ve selected as the featured image.
If the image doesn’t match the recommended requirements, you have two options. You can either resize the image to meet the specifications or choose a different image that fits the required dimensions. Once you’ve made the necessary adjustments, update the post or page and check if the featured image now shows up correctly.
Dealing with Caching Plugins and CDN Issues
Caching plugins and content delivery networks (CDNs) are common tools used to optimize website performance. However, they can sometimes interfere with the display of featured images.
If you have a caching plugin installed, try clearing the cache and refreshing the page to see if the featured image reappears. If that doesn’t work, temporarily disable the caching plugin and check if the image shows up.
Similarly, if you’re using a CDN, make sure that the CDN settings are properly configured to serve the featured image. Clearing the CDN cache and refreshing the page can also help in resolving this issue.
Fixing Problems with Theme Compatibility
WordPress themes play a significant role in determining how your website looks and functions. Sometimes, compatibility issues between your theme and other plugins or WordPress core updates can cause featured images to disappear.
To troubleshoot this problem, switch to a default WordPress theme temporarily, such as Twenty Twenty-One. If the featured image appears with the default theme, it suggests that the issue lies with your current theme.
In such cases, reach out to your theme’s support team or developer for assistance. They may provide specific instructions or updates to resolve the compatibility issue and ensure that your featured images display correctly.
Addressing Issues with Image File Permissions
File permissions control who can access and modify files on your server. If the permissions for your featured image or its parent directories are set incorrectly, it can prevent the image from displaying.
To address this issue, connect to your website via FTP or use a file manager provided by your hosting provider. Locate the directory where the featured image is stored and check the file permissions.
Ideally, the permissions should be set to 644 or 664 for files and 755 for directories. If the permissions are different, right-click on the file or directory, choose “File Permissions” or “Change Permissions,” and update them accordingly.
Once you’ve adjusted the file permissions, refresh the page and check if the featured image now appears.
Using Plugins to Troubleshoot and Fix Featured Image Problems
WordPress offers a wide range of plugins that can help diagnose and resolve issues related to featured images. Here are a few popular plugins you can try:
1. Regenerate Thumbnails: This plugin allows you to regenerate thumbnails for your featured images. It can be helpful if the issue lies with image sizes or if the thumbnails are missing.
2. Force Regenerate Thumbnails: Similar to Regenerate Thumbnails, this plugin lets you regenerate thumbnails for your featured images. It can be particularly useful if you’ve made changes to your theme or image sizes.
3. Disable Plugins: Temporarily disable all plugins except for the ones essential for displaying featured images. If the image reappears, it suggests that one of the plugins was causing the issue. Enable the plugins one by one to identify the culprit, and then reach out to the plugin’s support team for assistance.
These plugins can help you troubleshoot and fix common featured image problems. Install and activate the relevant plugin(s) based on your specific situation, follow their instructions, and check if the featured image now shows up as expected.
Checking if the featured image is properly set in the post/page
In this troubleshooting guide, we’ve explored the possible reasons why your featured image may not be showing up on your WordPress website. We’ve discussed how to check if the featured image is properly set, troubleshoot image size and dimensions, deal with caching plugins and CDN issues, fix problems with theme compatibility, address issues with image file permissions, and use plugins to troubleshoot and fix featured image problems.
To ensure that your featured images display correctly in WordPress, remember the following tips:
1. Always set the featured image for your posts and pages.
2. Check and match the recommended image size and dimensions for your theme.
3. Clear cache and disable caching plugins if necessary.
4. Verify theme compatibility and seek support if needed.
5. Correct image file permissions if they are set incorrectly.
6. Use relevant plugins to troubleshoot and fix featured image issues.
With these tips and troubleshooting steps, you’ll be able to resolve most featured image problems and enhance the visual appeal of your WordPress website. Remember, a well-presented website can greatly impact user engagement and overall success.
Troubleshooting image size and dimensions
The first step in troubleshooting a missing featured image is to ensure that it is properly set for the post or page. To do this, navigate to the WordPress editor for the specific post or page where the image should be displayed.
1. In the editor, look for the “Featured Image” meta box on the right-hand side.
2. Click on the “Set Featured Image” button.
If the image is already set, it should be displayed in the media library popup. If it’s not set, you can upload a new image or choose one from the media library.
3. Select the desired image and click on the “Set featured image” button.
Once you have set the featured image, save or update the post/page and check if the image now appears on the front-end of your website.
If the image is still not displaying, proceed to the next section for further troubleshooting.
Dealing with caching plugins and CDN issues
Sometimes, the reason behind a missing featured image is its size or dimensions. WordPress has specific requirements for featured images, and if they are not met, the image may not display correctly.
1. Check the image size: Ensure that the image you are using as the featured image is not too large or too small. Ideally, it should be at least 1200 pixels wide and have a height that is proportional to the width.
2. Verify the image dimensions: WordPress themes often have specific image dimensions for featured images. To check these dimensions, go to your theme’s settings or consult its documentation.
3. Re-upload the image: If the image does not meet the required size or dimensions, try re-uploading a new image that meets the criteria. Delete the existing featured image, save or update the post/page, and then set the new image as the featured image.
Save or update the post/page and check if the featured image is now displaying correctly. If not, proceed to the next section.
Fixing problems with theme compatibility
Caching plugins and content delivery networks (CDNs) can sometimes cause issues with featured images not displaying. These tools optimize website performance by storing static content, including images, on servers closer to the user. However, they can also lead to cached versions of your website not updating properly.
1. Clear cache: If you are using a caching plugin, clear its cache. Most caching plugins have a “Clear Cache” or “Purge Cache” option within the WordPress dashboard.
2. Disable or configure CDN settings: If you are using a CDN, check its settings to ensure it is not caching your featured images. Some CDNs have specific settings for excluding certain file types or directories from caching.
Once you have cleared the cache and adjusted the CDN settings, save or update the post/page and check if the featured image now appears as expected.
If the image is still not displaying, continue to the next section for troubleshooting theme compatibility.
Addressing issues with image file permissions
In some cases, the issue with missing featured images can be related to theme compatibility. Certain themes may have conflicts with WordPress plugins or coding that prevents featured images from showing up.
1. Switch to a default theme: Temporarily switch to a default WordPress theme (such as Twenty Twenty-One) to see if the problem lies with your current theme. Go to “Appearance” > “Themes” in the WordPress dashboard, activate the default theme, and check if the featured image is now visible.
2. Update or reinstall the theme: If the featured image appears with the default theme, there may be an issue with your current theme. Make sure you have the latest version of the theme installed. If not, update it. Alternatively, you can reinstall the theme to ensure all files are intact.
3. Disable conflicting plugins: Some plugins may conflict with your theme and cause issues with featured images. Temporarily disable all plugins, save or update the post/page, and check if the featured image is now displaying. If it does, you can re-enable the plugins one by one to identify the conflicting one.
Once you have resolved any theme compatibility issues, save or update the post/page and check if the featured image is now visible. If not, proceed to the next section.
Using plugins to troubleshoot and fix featured image problems
Incorrect file permissions can prevent WordPress from accessing and displaying featured images. To check and fix file permissions, you will need to access your website’s files using FTP or a file manager provided by your hosting provider.
1. Connect to your website via FTP or file manager.
2. Locate the file or folder containing your WordPress installation.
3. Right-click on the file or folder and select “File Permissions” or “Change Permissions.”
4. Make sure the permissions are set to 644 for files and 755 for folders. If not, manually adjust the permissions.
Save the changes and check if the featured image is now showing up on your website. If it’s not, proceed to the next section for additional troubleshooting steps.
Conclusion and final tips for ensuring featured images display correctly in WordPress
WordPress has several plugins that can help you troubleshoot and fix issues related to featured images. Here are a few popular ones:
1. Regenerate Thumbnails: This plugin allows you to regenerate thumbnails for all your images, including featured images. It’s useful when the issue is related to image sizes or if you have recently changed your theme.
2. Force Regenerate Thumbnails: Similar to the previous plugin, Force Regenerate Thumbnails lets you regenerate thumbnails for all your images. It’s particularly helpful if you have a large media library.
3. WP Reset: WP Reset is a powerful plugin that allows you to reset your entire WordPress installation or specific parts of it. It can help resolve complex issues related to featured images by restoring default settings.
Install and activate the appropriate plugin based on your needs. Follow the plugin’s documentation or instructions to troubleshoot and fix any featured image issues.
